How to use the identification guides
The screen is divided into 4 panels:
- Features available: lists all the features you may use to identify your specimen
- Features chosen: lists the features and their states as you select them. When you first start the key, this window will be empty.
- Entities remaining: lists the names of the taxa that match the states selected. When you first start the key, this window shows all 312 smut fungi species.
- Entities discarded: lists all those taxa that don’t match the states selected. When you first start the key, this window will be empty.
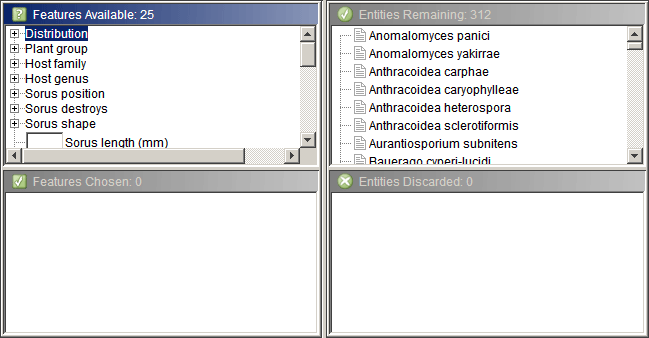
Identifying a smut fungus
To identify a smut fungus, simply describe the specimen you have before you. As your description becomes more and more detailed, the Lucid key will progressively cull the number of matching taxa in the Entities remaining list until only 1 taxon remains. You have now identified/named the taxon to which your specimen belongs.
Features and states
Describe your specimen by selecting states from the list in the Features available panel. Click on any feature and it will open to display its states. A feature is a broad characteristic used to classify smut fungi (e.g., spore shape). A state is a particular variant of a feature (e.g., globose or sub-globose and ovoid to ellipsoidal are states of the spore shape).
There are 2 basic types of features:
- multistate features
- numeric features.
As you can see from the screen capture below:
- sorus position is a multistate feature, offering 4 different options (inflorescence, leaves, stems and roots)
- both sorus length and sorus width are numeric features.
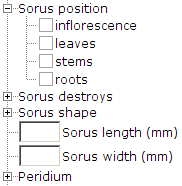
Selecting states of a feature
Multistate characters
Click the box next to a state (e.g., inflorescence in the screen capture below) to select it. One or more states can be selected in this way.
The selected state will now appear in the Features chosen list and that some taxa, those that do not match the state selected, have moved from the Entities remaining to the Entities discarded list.
As you select more states, the list in Entities remaining panel will get smaller.
If you accidentally choose a state, simply re-click the box next to the state in either the Features available or Features chosen list to remove it from the list. Some taxa may then move back into the Entities remaining list.
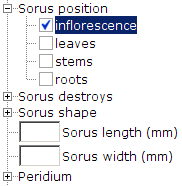
NOTE: If you’re uncertain about a feature or state, select more than one state of the feature or leave that feature and move on to the next.
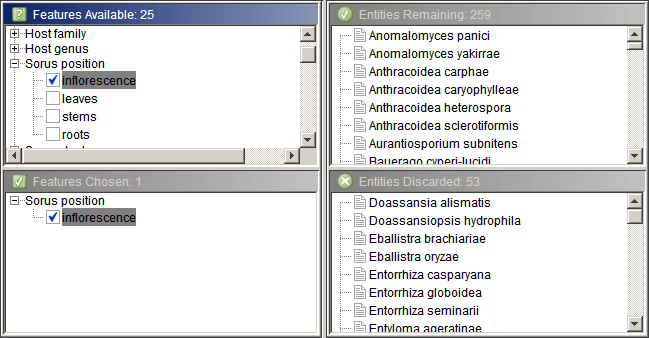
Numeric characters
A popup dialogue box will appear when you click inside the sunken rectangular box next to a numerical state. You can enter either a single number or a numeric range (with the 2 numbers separated by a hyphen). To increase the likelihood of retaining the correct taxon in the Entities remaining list:
- enter a range of values (e.g., 10-24)
- measure very accurately, especially if the feature is small.
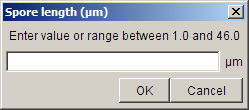
Other useful functions
 Subsets
Subsets
This Lucid key consists of 7 subsets:
- Host
- Sorus
- Peridium
- Spores
- Columella
- Spore balls
- Sterile cells.
To access the list of subsets, click the Show subsets button on the tool bar. These 7 subsets contain a restricted number of features and are designed to make the Features available list shorter and easier to scan by removing unwanted features.
To select a particular feature subset, click the box next to a subset name. To load 2 or more subsets at the same time, tick more than one box.
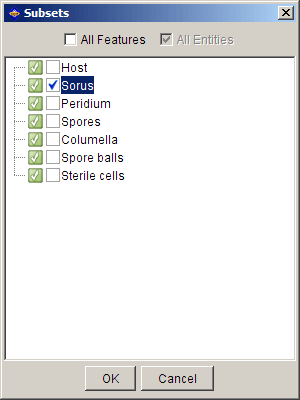
 Best
Best
If you’re unsure which feature to select next, click the Best button on the tool bar. This will check all features in the Features available list and find the one that will give you the smallest number in the Entities remaining list if you choose one of the states.
Sometimes you may not be able to score the best feature that Lucid has chosen for you. In this case, you can skip to the next-best feature by clicking on the Find next best feature button on the tool bar. Similarly, you can also use the Find previous best feature button to go back.
 Differences
Differences
Click the Differences button on the tool bar to load the Differences dialogue box. This box is divided into 2 panels:
- the upper panel lists the different features
- the lower panel lists the taxa in the Entities remaining list along with their state scores.
Use the mouse or the arrow keys to select different features and compare the scores for different taxa. This tool is only recommended when several taxa remain.
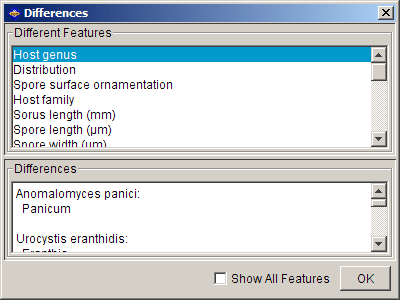
 Restart key
Restart key
If you want to identify another specimen, click on the Restart key button on the tool bar. This will clear both the Features chosen list and the Entities discarded list, it will also refresh the Entities remaining list. If you’ve been using subsets and would like to preserve this information, you will need to first select the option: Keep subsets on restart under the Key tab on the menu bar.
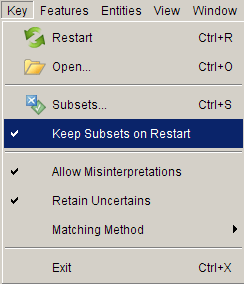
Results fact sheet
Once you have eliminated all taxa except one, you can click on the small fact-sheet icon that precedes the taxon name to access a taxonomic description and images of that particular smut fungus. Note: You don’t necessarily have to wait until you have narrowed down the Entities remaining list to one taxon. You can view the fact sheets for any of the taxa listed at any time, read the taxonomic descriptions, and compare images to your physical specimen.
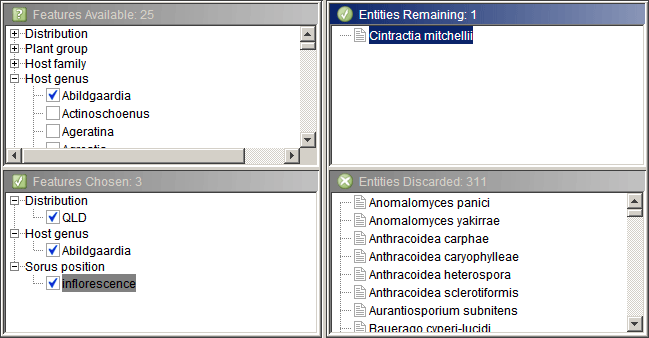
More assistance
 Help
Help
Click on the Help button to access other functions such as Prune redundants and Find shortcut features that can help you make an identification.